L'application Smart permet d'évaluer automatiquement les réponses des élèves grâce au test géométrique et à la zone de réponse. Elle peut être utilisée pour créer des exercices d'évaluation par exemple. Avec l'application Smart vous avez également la possibilité de créer des feedbacks, ajouter des commentaires selon la réponse de l'élève grâce à des calques. Ces options ne sont pas disponibles dans l'application Express.
L'application Express peut vous servir pour créer des exercices de découverte non évalués par exemple.
Pour choisir la hauteur d’un solide :
1. Créez un nombre dans la page de la valeur de la hauteur,
2. Sélectionnez l’outil Prisme,
3. Cliquez sur le nombre,
4. Puis cliquez sur le polygone.
Le prisme de hauteur X est créé.
Astuce : vous pouvez faire varier la hauteur en modifiant directement le nombre. Le nombre peut être un nombre libre ou un curseur.
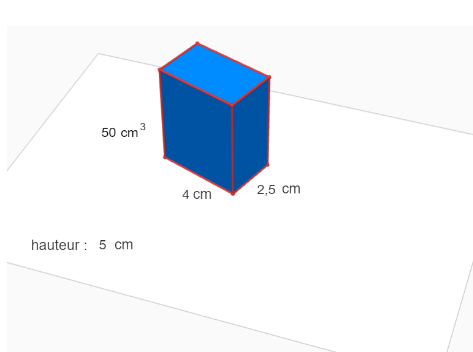
Actuellement, les instruments virtuels existants sont les suivants :
- compas,
- équerre,
- règle graduée.
Ils sont utilisables en 2D comme en 3D.
Pour tracer une fonction :
1. Ouvrez la calculatrice,
2. Cliquez sur “y=”,
3. Écrivez la fonction directement sur la calculatrice,
4. La fonction se trace automatiquement sur la feuille blanche.
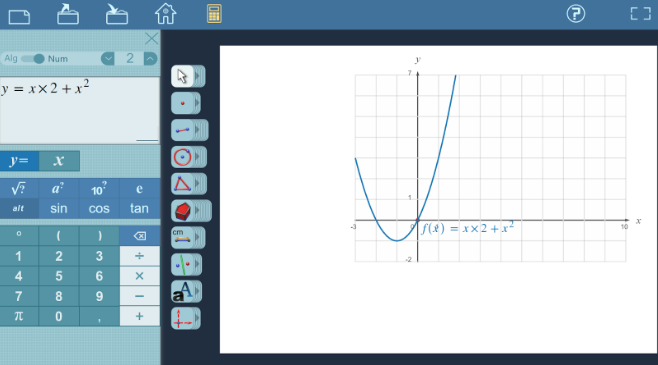
Pour configurer un curseur :
1. Faîtes un clic secondaire/droit sur le curseur pour modifier les propriétés,
2. Choisissez le début, la fin, le pas,
3. Sélectionnez discret ou continu.
Les curseurs permettent de faire varier des éléments sur la page :
- Faire varier des fonctions,
- Faire varier des mesures.
L’outil bloc géométrique permet de créer comme son nom l’indique des blocs d’éléments. Une fois associés les uns aux autres, il n’est plus possible de les séparer contrairement au tangram où toutes les pièces restent mobiles et indépendantes les unes des autres.
Pour changer la couleur d'un élément, faire un clic long sur l'élément à modifier.
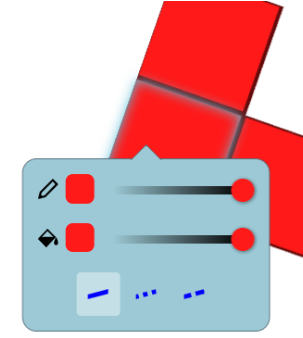
La maison permet de positionner la feuille en vue du dessus (2D). Vous pouvez revenir à tout moment en 3D grâce à un clic secondaire/droit glissé pour incliner et tourner la table sur ordinateur ou avec deux doigts sur tablette.
Vous pouvez copier-coller un élément en utilisant les touches de votre clavier CTRL+C / CTRL+V ou bien vous pouvez utiliser l’outil Distributeur (pile 0). Vous pourrez créer une infinité d'éléments. Lorsque vous avez le nombre d’éléments souhaités, sélectionnez à nouveau l’outil Distributeur, puis cliquez sur le signe rond vert (+).
Pour utiliser un outil plusieurs fois, double-cliquez sur celui-ci, il passe en jaune.
La calculatrice est déplaçable, vous pouvez la déplacer n’importe où dans la page pour travailler. Si vous souhaitez la remettre dans sa configuration initiale, double-cliquez sur la partie haute de celle-ci.

Pour contourner cette difficulté et faire plusieurs cercles de même taille, vous pouvez créer vos cercles à partir d’un nombre libre (pile 8). Les cercles auront alors tous le même rayon.
Pour voir l'intérieur d'un solide vous pouvez faire varier la transparence.
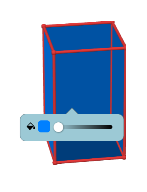
Dans l’application Smart, cinq calques sont disponibles au départ.
Instructions : Tous les éléments présents dans ce calque seront visibles par les élèves. Ce calque permet de créer votre activité ; dans ce calque, vous pouvez ajouter la consigne, les objets sur la page (solides, graphiques, textes, zone de réponse, etc.).
Rep. attendue(s) : Aucun élément présent dans ce calque ne sera visible par les élèves. Ce calque permet de créer les constructions géométriques, d’utiliser le test géométrique, de rentrer la bonne réponse dans la zone de réponse. Dans ce calque, vous pouvez mettre tous les éléments utiles pour la fabrication de votre activité (ex. : curseur, nombre, construction, etc.) et que vous ne souhaitez pas montrer à vos élèves.
Message de succès : Les éléments présents dans ce calque sont visibles par les élèves uniquement lorsqu’ils répondent correctement. Ce calque permet de formuler le message à afficher en cas de succès.
Message d’erreur : Les éléments présents dans ce calque sont visibles par les élèves uniquement lorsqu’ils soumettent une réponse erronée. Ce calque permet de formuler le message à afficher en cas de mauvaise réponse.
Configuration : Ce bouton permet de configurer l’apparition des différents calques et de paramétrer le score.
Aide : Par défaut, ce calque n’est pas disponible. Pour accéder à ce calque, vous devez l’activer dans le menu de configuration. Le contenu du calque sera invisible pour les élèves. Le calque s’affiche au bout du nombre de réponses fausses paramétrées (entre 1 et 9).
Solution : Par défaut, ce calque n’est pas disponible. Pour accéder à ce calque, vous devez l’activer dans le menu de configuration. Le contenu du calque sera invisible pour les élèves. Le calque s’affiche au bout du nombre de réponses fausses paramétrées (entre 1 et 9).
Conseil : Les calques sont des feuilles regroupant un ensemble d'objets. Ces feuilles se superposent les unes sur les autres. Il faut veiller à ne pas mettre tous les éléments dans le même calque afin de ne pas rendre l’activité illisible.
Pour le moment, cette option n’est pas disponible. Si cette fonctionnalité vous intéresse, n'hésitez pas à nous écrire à l’adresse suivante : cabristeam@cabri.com.
Pour afficher le périmètre, vous devez utiliser l’outil “Longueur” dans la pile des outils de mesure.
Il n’est pas possible de voir le dessous de la table pour le moment sur Smart et Express.
Pour changer la couleur des arêtes en 3D, vous devez préalablement choisir la couleur en 2D.
Prenons l’exemple du patron d’un cube. Vous souhaitez avoir des arêtes bleues et des faces rouges.
1. Créer un carré.
2. Clic long sur le carré.
3. Modifier les couleurs des bords et de la face.
4. Utiliser l’outil patron pour visualiser le résultat.
La division euclidienne est présente dans notre calculatrice : il faut cliquer trois fois sur le bouton division pour faire apparaître le symbole ":" correspondant à la division euclidienne. Pourquoi ce choix ? L’idée est d’offrir des possibilités aussi riches que possible sans multiplier le nombre de touches.
Dans l’onglet Mes activités, vous pouvez :
1. Créer vos propres activités,
2. Puis les attribuer à vos apprenants !
Pour attribuer une activité, vous avez deux options :
1. Vous vous rendez dans l’onglet Mes activités, cliquez sur l’icône en forme de rouage de votre activité puis cliquez sur Attribuer. Ensuite, vous n’aurez plus qu’à suivre les étapes.
2. Cette option Attribuer est également disponible dans l’activité elle-même une fois ouverte. Sinon, vous allez dans l’onglet Mes classes et cliquez sur une classe. Une fois arrivé sur le tableau de bord de la classe, vous n’avez plus qu’à cliquer sur le bouton Ajouter une activité.
Une activité est un contenu interactif.
Pour revenir sur l’attribution d’une activité, allez dans l’onglet Classe, ouvrez le tableau de bord d’une des classes, cliquez sur l’activité (l’icône devient un rouage quand on passe dessus), puis sur Modifier l’attribution. Vous pouvez alors modifier les paramètres, sélectionner ou désélectionner les apprenants.
Pour modifier une activité, rendez-vous dans l’onglet Mes activités, cliquez sur l’icône de votre activité puis cliquez sur Modifier. N’oubliez pas de sauvegarder vos modifications.
Pour tester une activité, vous avez deux options :
1. Vous allez dans Profil, cliquez sur le bouton Passer en mode apprenant, puis sélectionnez la classe dans laquelle vous souhaitez vous placer. Vous êtes alors sur le compte fictif d’un apprenant appelé “demostudent”, vous pouvez y découvrir l’interface apprenant et réaliser les activités que vous avez attribuées.
2. Vous allez sur Mes classes dans le tableau de bord d’une classe : vous pouvez alors vous placer dans la peau de l’apprenant demostudent. Cliquez sur l’icône Échange, vous avez la possibilité de devenir un apprenant de la classe et d’essayer les activités.
Pour revenir au mode enseignant, allez dans l’onglet Profil du compte demostudent et cliquez sur Retourner au mode enseignant.
Pour supprimer l’attribution d’une activité, allez dans l’onglet Classe, ouvrez le tableau de bord d’une des classes, cliquez sur l’activité (l’icône devient un rouage quand on passe dessus), puis sur Modifier l’attribution. Vous pouvez alors modifier les paramètres, sélectionner ou désélectionner les apprenants.
Dans l’onglet Mes Classes, vous pouvez :
1. Créer vos propres classes et ajouter des apprenants,
2. Corriger les réponses aux activités de vos apprenants,
3. Suivre leur progression.
Non, ce n’est actuellement pas possible.
Cette option sera bientôt disponible ! Elle permettra notamment d’éviter que les apprenants s'inscrivent plusieurs fois dans une même classe par erreur et que des personnes externes entrent dans la classe sans autorisation.
Les évaluations sont :
- soit manuelles sur 4 niveaux : Très bonne maîtrise ; Maîtrise suffisante ; Maîtrise faible et Maîtrise insuffisante,
- soit automatiques sur 2 niveaux : Très bonne maîtrise et Maîtrise faible.
Ce type d’évaluation permet à l’apprenant d’obtenir sa correction immédiatement et à l’enseignant de bénéficier d’un gain de temps non négligeable.
Une fois que l’apprenant a terminé son activité, il a la possibilité de la recommencer si vous avez sélectionné le mode Exercice lors de l’attribution. Dans le mode Évaluation, l’élève ne peut pas recommencer une fois l’activité validée.
Pour visualiser les résultats, il vous suffit de vous rendre dans le tableau de bord de la classe. Une activité non corrigée est symbolisée par un crayon dans le tableau de bord.
Pour la corriger, cliquez sur le crayon, vous pouvez alors évaluer et commenter le travail de l’apprenant.
Lorsqu’un apprenant a terminé son activité, vous recevez une notification par e-mail. Ce paramètre sera ajustable à l’avenir, pour le moment, ce n’est pas paramétrable.
Pour changer le nom de votre classe, cliquez sur l’icône en forme de rouage depuis l’onglet Mes classes, puis sur Modifier. Vous pouvez alors changer son nom.
Pour supprimer un apprenant, cliquez sur l’icône à côté du nom de l’apprenant sur le tableau de bord de la classe. Attention ! Cette action est irréversible et clôture le compte de l’apprenant.
Ce bouton remplace le nom des apprenants par des numéros. Cela permet de projeter les résultats des élèves au tableau anonymement pour ne pas stigmatiser certains élèves.
Dans l’onglet Profil, vous pouvez :
1. Gérer vos paramètres de compte,
2. Visualiser vos statistiques,
3. Échanger des messages avec vos apprenants ainsi qu'avec l’équipe de Cabrilog si vous avez besoin d’aide.
Pour changer le mot de passe ou d’autres paramètres, allez sur l’onglet Profil. Dans le cas du GAR, les paramètres sont ceux de votre ENT.
La plateforme Cabri est actuellement disponible en français et en anglais. Pour changer la langue, allez dans l'onglet Profil, cliquez sur le bouton Paramètres, puis sélectionnez la langue qui vous convient.
Dans votre profil, vous pouvez cliquer sur le bouton Passer en mode apprenant. Après avoir choisi une classe, vous êtes sur le compte fictif d’un apprenant appelé “demostudent” dans lequel vous pouvez découvrir l’interface apprenant et réaliser les activités que vous avez attribuées. Pour revenir au mode enseignant, allez dans l’onglet Profil du compte demostudent et cliquez sur Retourner au mode enseignant.
Les interfaces fonctionnent sans installation, sur ordinateur, tablette et smartphone ! Les mises à jour sont automatiques et vos programmes sont sauvegardés dans le cloud. Pour profiter pleinement de toutes les fonctionnalités, nous vous conseillons d’utiliser Chrome ou Firefox.
Vous avez la possibilité de mettre une icône sur le bureau de l'ordinateur pour accéder rapidement à la plateforme Cabri.
Pour cela :
Sur Windows et sur Mac :
1. Ouvrez la page : classroom/, puis réduisez la taille de la fenêtre du navigateur afin de voir le bureau à côté.
2. Dans votre navigateur web, sélectionnez à la souris le symbole situé à gauche de l'adresse et, sans relâcher votre clic, faites glisser le pointeur jusqu'au bureau. Relâchez pour créer le raccourci.
3. Le raccourci est créé. Vous n’avez plus qu’à double-cliquer dessus pour ouvrir la page web liée.
Sur Android avec Chrome :
1. Ouvrez la page : classroom/, appuyez sur le bouton de menu, puis sélectionnez Ajouter à l'écran d'accueil.
2. Nommez la page et appuyez sur Ajouter.
3. Le raccourci est créé. Vous n’avez plus qu’à double-cliquer dessus pour ouvrir la page web liée.
Sur Android avec Firefox :
1. Ouvrez la page : classroom/, appuyez sur le bouton de menu, puis appuyez sur Page.
2. Appuyez sur Ajouter un raccourci vers la page.
3. Le raccourci est créé sur l’écran d’accueil. Vous n’avez plus qu’à cliquer dessus pour ouvrir la page web liée.
Sur iOS avec Safari :
1. Ouvrez la page : classroom/, puis touchez l'icône Partage.
2. Sélectionnez sur l'écran d'accueil, puis appuyez sur Ajouter.
3. Le raccourci est créé sur l’écran d’accueil. Vous n’avez plus qu’à cliquer dessus pour ouvrir la page web liée.Vous trouverez d'autres tutoriels sur Internet pour créer un raccourci sur le bureau.
Non il n'y a aucune limitation vous pouvez imaginer tous les projets que vous souhaitez.
Aucun problème, vous pouvez téléverser votre code directement sur vos cartes de programmation si vous en possédez déjà.
Tout à fait ! Les applications Vittascience sont mises à jour en fonction des nouveautés des cartes de programmation.
Pour le moment il n'est pas possible de faire un export .pdf des activités. En effet les activités étant dynamiques l'enseignant a la possibilité de voir l'activité de l'élève et de manipuler son travail directement dans les outils (Cabri et Vittascience).
Cependant si cette option vous intérèsse n'hésitez pas à nous écrire, nous étudierons votre demande.
Lorsqu’un bug se produit, essayez de rafraîchir la page. Si le bug persiste, vous pouvez nous contacter dans l’onglet Profil avec le bouton Aide.
Pour signaler des bugs ou faire des commentaires, vous pouvez nous contacter dans l’onglet Profil avec le bouton Aide.
Oui, vous pouvez utiliser les visuels de la plateforme Cabri pour créer des descriptions, présentations, formations, tutoriels, cours ou autres. Si vous souhaitez inclure des images ou contenus d'activités, veuillez mentionner l'auteur (voir question suivante).
Le code source de la plateforme Cabri est disponible sur le repository git OpenSTEAM-LMS. N'hésitez pas à contribuer !